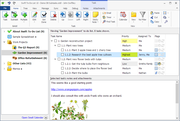Hotkeys
Learning the keyboard shortcuts can greatly increase your productivity, but it is not necessary to learn these shortcuts in order to use Swift To-Do List.
As you keep using Swift To-Do List over time, you might want to learn some of the keyboard shortcuts for the operations that you do most frequently, to become more efficient.
If you are a new user, then feel free to ignore these shortcuts. You can learn them later - you will be able to easily recognize which of these can save you time then. But if you are a power user, or use keyboard a lot, then read on!
You can find this overview also in Swift To-Do List Help menu, labeled as Hotkey Overview.
All these shortcuts are optional
There are always multiple ways how to accomplish most of the operations. You can accomplish nearly everything using either mouse or keyboard.
Tip: Swift To-Do List is mouse-wheel aware in most numeric and date controls, so you can often use mouse-wheel to set dates or numbers. This applies especially in the Add/Edit Task Window: eg. when setting Due Date, reminder date and time, Time Estimate or Percent Done and so on.
Hotkey overviews
On this page, you will find:
Global hotkeys
Swift To-Do List has three global hotkeys that can be configured in Options. These hotkeys are system-wide. By default, they are:
- Control + Alt + S - The global hotkey to show/hide Swift To-Do List
- Control + Alt + A - The global hotkey to add a new task
- Control + Shift + A - The global hotkey to add a new task based on the currently selected text in the current application. If you press this hotkey, Swift To-Do List will emulate the press of Ctrl+C to copy the currently selected text to clipboard, then open the Add Task window and insert the text from clipboard as the task name. This way, it works with all applications. For example, you can just select some text in an email, press Ctrl + Shift + A and Swift To-Do List will create a task from that text. The only downside of this hotkey is that your clipboard content will get overwritten by the selected text.
By default, tasks created via global hotkey are added to the current to-do list. But you can also specify this list in File - Options - Hotkeys. This way, you can create an Inbox dedicated to tasks added via global hotkeys.
Main window hotkeys
Most of the general shortcuts are shown upon menu items. There are also some additional shortcuts. The most useful ones are:
- Escape - Hide Swift To-Do List to notification area or minimize (you can configure this in Options)
- Control + T - Add task
- Control + H - Add multiple tasks
- Control + ` - Add multiple subtasks (the ` key is usually located left to the "1" key which is above the "Q" key)
- Control + R - Add to-do list
- Control + L - Add sub to-do list
- Control + F1 - Switch view mode to 'Selected To-Do List'
- Control + F2 - Switch view mode to 'Selected To-Do List + Sub-Lists'
- Control + F3 - Switch view mode to 'All To-Do Lists'
- (You can combine any of the three above view mode hotkeys with Alt key. That will result in the same action, but filter will be additionally turned off as well.)
- Control + F5 - Deactivate current filter and reset view mode
- Control + Tab - View next to-do list
- Control + Shift + Tab - View previous to-do list
- Alt + Shift + Up - View previous task
- Alt + Shift + Down - View next task
- Alt + S - Switch focus to notes area (if shown and enabled)
- Alt + A - Switch focus to task-view area
Task-view hotkeys
These hotkeys apply only when the task-view is selected. Let's begin with the keyboard hotkeys:
- Control + Enter - Add task
- Control + Alt + Enter - Add multiple tasks
- Enter or F2 - Edit task, or, if the task-view is empty, Add task
- Spacebar - Set selected task(s) done/undone
- Alt + Up or Alt + Down - Move task(s) up or down
- Alt + Left or Alt + Right - Move task(s) left or right. By moving tasks right, you can turn them into subtasks.
- Delete - Delete task
- Control + Plus - Increase task(s) priority
- Control + Minus - Decrease task(s) priority
- Control + ] - Increase percent done by 10%
- Control + [ - Decrease percent done by 10%
- Control + C - Copy the selected task(s) to clipboard
- Control + X - Cut the selected task(s)
- Control + V - Paste tasks
- Control + A - Select all tasks
- Backspace - Go to parent to-do list (if any) of the selected to-do list
Following shortcuts are for collapsing/expanding tasks with subtasks. These keys are on the numeric keypad area. You can also use right/left arrow keys to expand/collapse a selected task.
- + Expand selected tasks
- - Collapse selected tasks
- * Fully expand selected tasks
- / Fully collapse selected tasks
- Shift + Expand all shown tasks
- Shift - Collapse all shown tasks
- Shift * Fully expand all shown tasks
- Shift / Fully collapse all shown tasks
There are also some very useful mouse shortcuts:
- Alt + Click (anywhere in task-view) - Add task
- Control + Alt + Click (anywhere in task-view) - Add multiple tasks
- Double click - Edit task
- Double click on empty space below tasks - Add task
Tree panel hotkeys
Tree panel hotkeys apply only when the to-do list tree panel is focused.
- Control + Enter - Add new sub to-do list
- Control + Alt + Enter - Add new to-do list after the selected to-do list
- Enter or F2 - Edit the selected to-do list
- Alt + Up or Alt + Down - Move selected to-do list up or down
- Alt + Left or Alt + Right - Move selected to-do list left or right
- Delete - Delete task
- Control + Up or Control + Down - Move selected to-do list up or down
- Control + C - Copy the selected to-do list to clipboard
- Control + X - Cut the selected to-do list
- Control + V - Paste to-do list as a sub-list
- Alt + Control + V - Paste to-do list as a root to-do list
And mouse shortcuts:
- Alt + Click on a to-do list - Add new to-do list under it
- Alt + Click in an empty space - Add new root to-do list
- Alt + Control + Click on a to-do list - Add new task into it
- Control + Click on a to-do list - Select the list and switch view mode to "Selected To-Do List". This way, you can quickly view just a single to-do list
- Doubleclick on a to-do listt - Edit to-do list
- Doubleclick on an empty space below to-do listst - Add to-do list
Notes panel hotkeys
These hotkeys work in all notes panels and also in memos. The date/time hotkeys also work in Task Name in Add/Edit task dialog and other text fields.
- Control + D - Insert date and time
- Control + G - Insert date
- Control + J - Insert separator
- Control + B - Bold
- Control + I - Italic
- Control + U - Underline
- Control + K - Strike through
- Control + N - Bullet list toggle
- Control + Shift + N - Numbered list toggle
- Control + Shift + > - Increase font size
- Control + Shift + < - Decrease font size
- Control + Shift + L - Switch bullet style
- Control + Alt + H - Highlight
- Tab or Control + Tab - Indent text. The behavior of Tab key in notes can be configured in Options.
- Control + C - Copy
- Control + X - Cut
- Control + V - Paste
- Control + Z - Undo
- Control + Y - Redo
- Control + A - Select All
- Control + F - Find/replace
- Control + Alt + R - Remove formatting from the selection (useful after importing or pasting formatted text)
- Control + 1 - Single line spacing
- Control + 2 - Double line spacing
- Control + 5 - 1.5x (one and a half) line spacing
- Control + S - Save current notes changes (applies to notes panel in the Main window only). You do not need to use this. Notes changes are saved automatically when you leave notes, but this will save them immediately and add the changes to the undo history.
Reminder window hotkeys
These hotkeys and shortcuts work in the reminder window. Reminder window is displayed when a reminder or recurrence notification is triggered. Each reminder has its own tab. Some of these hotkeys apply only when multiple reminders are shown at once.
- Control + W - Close current tab
- Control + F4 - Close current tab
- Middle mouse button click on a tab - Close tab
- Control + Tab - Next tab
- Control + Shift + Tab - Previous tab
Add/Edit task window hotkeys
These hotkeys and shortcuts work in the Add Task and Edit Task windows.
- Control + Tab - Next tab
- Control + Shift + Tab - Previous tab
- Alt + T - Go to Task tab
- Alt + R - Go to Reminder tab
- Alt + N - Go to Notes tab
- Alt + A - Go to Attachments tab
- Alt + C - Go to Recurrence tab
- Control + Enter - OK (especially useful in Notes tab)
- Control + Alt + Enter - OK and add another task (works in Add Task dialog only)
Download Swift To-Do List
Don't have Swift To-Do List yet? Download it now:
I just wanted to send you a quick note expressing how much I like Swift To-Do List. I have been using it for about a month. Its features are what I was hoping to get and easy to use. I have contacted you on a couple of occasions and the response has been immediate and relevant. Good job.
Lawrence P, USA
 Tree Notes
Tree Notes
 FastPaste
FastPaste
 Mind Collected
Mind Collected