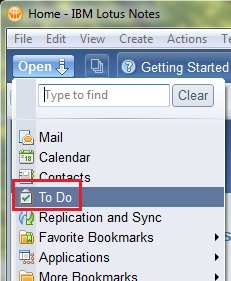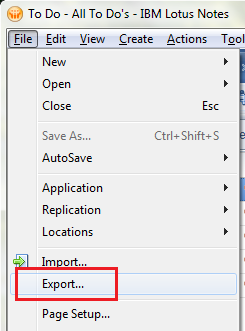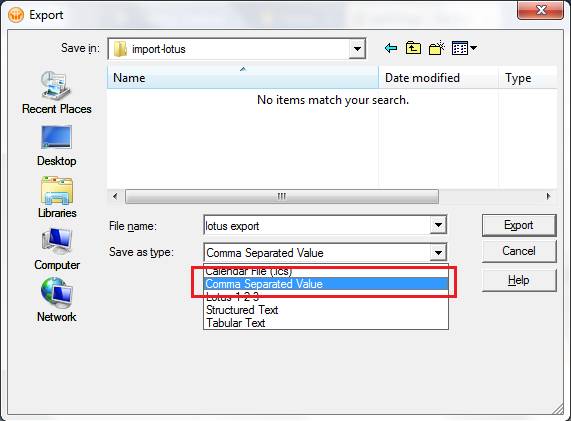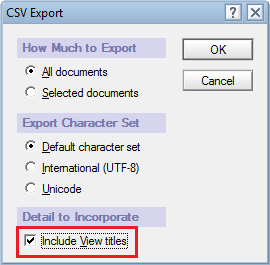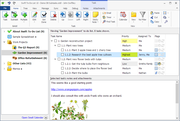Importing from Lotus Notes
You can import tasks or calendar items from Lotus Notes. To do that, you simply need to:
- Export data from Lotus Notes to a file in Comma Separated Values (CSV) format.
- Then use File - Import Wizard in Swift To-Do List to import that exported file.
Here is a step-by-step guide for importing from Lotus Notes 8 into Swift To-Do List.
Step 1: Start Lotus Notes
Step 2: Open your to-do list in Lotus Notes
Your tasks need to be shown in order to export them.
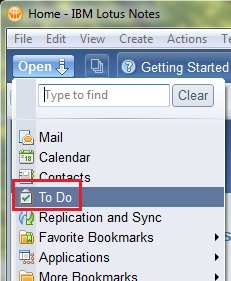
Step 3: Use "File - Export"
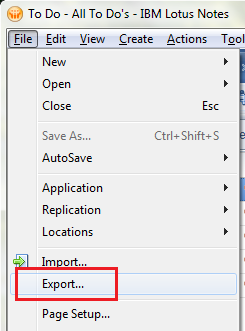
Then, in the "
Save as type" dropdown, select "
Comma Separated Value". Name the file "Lotus Export.csv" and save it somewhere where you can find it easily, eg. on your desktop.
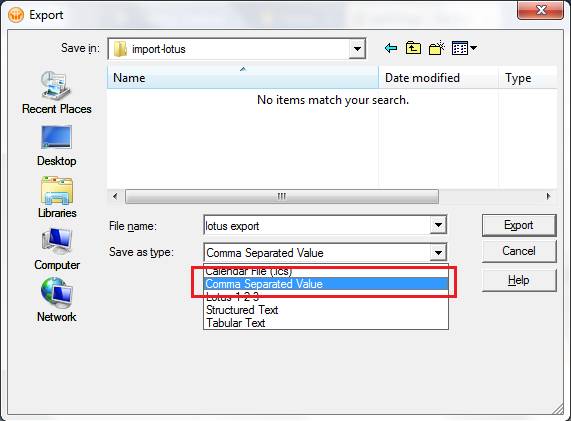
Step 4: Check "Include View titles"
Lotus Notes will display a "CSV Export" window with some additional options. Now:
- Check "Include View titles"
- Make sure that "All Documents" is checked
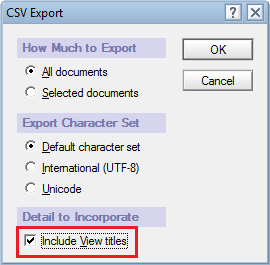
Step 5: Click OK
Once you click the OK button in the "CSV Export" window of Lotus Notes, your tasks will be saved to the CSV file. You can exit Lotus Notes now.
Now it's time to fire up Swift To-Do List!
Step 6: Open Swift To-Do List
Open Swift To-Do List and use File - Import Wizard. This wizard has 4 easy steps.
In step 1, browse for the file you've just exported out of Outlook.
You usually do not have to change anything in step 2.
- In step 3, you usually do not have to change anything either. The imported fields can be mapped in this step. Most fields will be mapped automatically, but you can do some manual changes. To do that, just click the field names in the "Swift To-Do List" column.
- The import is quite flexible, so you can customize the mapping to your full satisfaction.
- If Swift To-Do List doesn't recognize the date formats, click the Field Formats... button to specify the date formats of the imported file.
In step 4, select the target to-do list in which the newly imported tasks should be placed.
If you check "Create Sub To-Do Lists", then new to-do lists will be created and the imported tasks placed into them, otherwise, all imported tasks will be placed into a single to-do list. (One of the imported fields needs to be mapped to "To-Do List" if you want to use this option.)
And that's it - click Finish and relax while your tasks are imported, you are done!
Don't have Swift To-Do List yet?
If you do not have Swift To-Do List installed yet, simply download it now. It's fast and easy.

 Tree Notes
Tree Notes
 FastPaste
FastPaste
 Mind Collected
Mind Collected