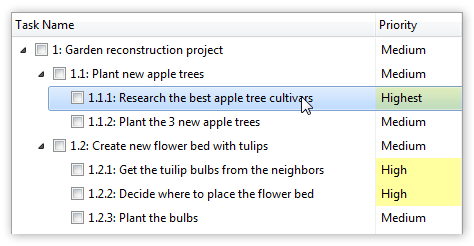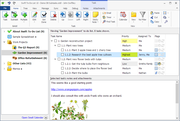Subtasks
Swift To-Do List 8 has likely the best subtask support ever implemented in any task organizer for Windows. In its ease of use, it is unmatched.
With subtasks, you can break down complex tasks into easily manageable chunks, which will dramatically boost your productivity.
You will also enjoy your work more, as you will clearly see the progress you are making.
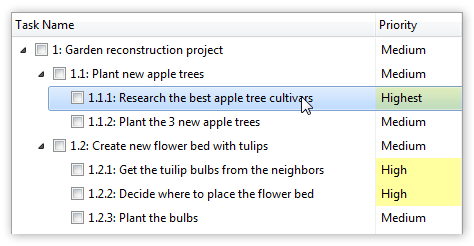
How you can benefit by using subtasks
By breaking complex tasks into smaller subtasks, you can reduce procrastination and make your work more enjoyable. The big, intimidating tasks will suddenly seem like small cute puppies that you can easily handle. It will be much easier to focus, as a small next action will be always right in front of you.
Once you lay out all the small steps in front of you, following them will be easy.
How does one eat an elephant? One bite at a time.
Another enormous benefit of subtasks is that they allow you to clearly see the progress you are making. If you have just one big task, it can be demotivating when it is on your list for a long time, unfinished, even if you work hard on it. However, if such a big task has many subtasks, you will be able to see your accomplishments clearly and enjoy your work more.
Subtasks can change the way you organize your work and benefit you tremendously.
What are subtasks?
Subtasks are exactly the same as regular tasks. The only difference is that they are located "under" another task.
Subtasks are tasks that belong under another task. They are the steps necessary for completing their parent task.
Subtasks allow you to create task hierarchy in the Task-view.
For example, you can have a task "Build a house", with subtasks "Get building permission", "Build the foundation", "Build the walls", "Build the roof", and hundreds of others. Each subtask can also have its own subtasks. The "depth" is not limited.
Having one big task named "Build a house" is almost useless, but creating a clear task hierarchy using subtasks under such task can be extremely useful, as it empowers you to take action, gives you clarity, and allows you to track progress.
How to create subtasks
Creating subtasks is very simple and intuitive.
The short version is: You can just add subtasks, and almost don't even have to think about it.
The long version is that subtasks can be added in many ways, some of them being:
- You can create subtasks by clicking the Add Subtask button in the main toolbar, or using the menu Tasks - Add Subtask. Just make sure that you select the desired parent task first, as the subtask will be added under the currently selected task.
- You can also use keyboard shortcut Ctrl + M to add a subtask under the currently selected task.
- Another way to create subtasks is to use the Move Right button in the main toolbar, also available from menu Tasks - Move Right, or using keyboard shortcut Alt + Right.
- You can also simply Drag and Drop (using your mouse) any existing tasks onto another task to move them under that particular task. When you are dropping a task onto another one, the target task will become highlighted and the insertion marker (used for task reordering) will momentarily disappear.
- You can also right-click any task, then select "Add Subtask..." in the popup menu.
- Finally, you can also use the Add Multiple Tasks feature to quickly add whole hierarchical task structures (outlines) in a single step.
Collapsing and expanding subtasks
Since subtasks allow you to create hierarchies, you can collapse the parent task to temporarily hide its subtasks.
There are many ways of collapsing or expanding subtasks.
You can simply click the collapse/expand button upon the task with subtasks.
Or, you can select the task, and press the right arrow key to expand it, or left arrow key to collapse it.
Or, you can use any of the following shortcuts. These shortcuts use keys on the numeric keypad area:
- + Expand selected tasks
- - Collapse selected tasks
- * Fully expand selected tasks
- / Fully collapse selected tasks
- Shift + Expand all shown tasks
- Shift - Collapse all shown tasks
- Shift * Fully expand all shown tasks
- Shift / Fully collapse all shown tasks
Congratulations to you and your team! [Version 8] is more than a major release, the subtask implementation makes it essentially a brand new product!
Serge TMore information on subtasks
You can find more information about subtasks in the Swift To-Do List Help file - just press F1 when Swift To-Do List is open or use menu Help - Help. The chapter on subtasks is located under "Using Swift To-Do List" in the Help file.
The help file chapter includes some advanced information: About subtasks and filters, subtasks and recurrence, automatically computed Percent Done/Time Estimate/Time Spent for task hierarchies, and more.
You can also of course email us, we will be happy to answer any of your questions. And we usually answer pretty fast.
Thanks for all your hard work! Swift To-Do List has really helped me get all my projects organized while getting much more done and stressing much less about everything. Subtasks have been really helpful in allowing me to break larger tasks down into smaller actionable tasks (…). I feel like I'm in control of my workday and personal life for the first time in many years.
I just went and bought the v8 Ultimate upgrade!
Jason RDownload Swift To-Do List now
Getting organized has never been easier. Download fully functional 30-day trial of Swift To-Do List now - you can be up and running in literally 3-5 minutes!

 Tree Notes
Tree Notes
 FastPaste
FastPaste
 Mind Collected
Mind Collected