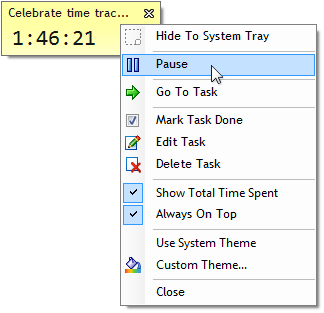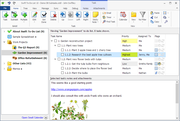Time tracking
Time tracking allows you to easily track time spent on your tasks.
Time tracker is a floating window that counts the time spent on one of your tasks. The window is always on top by default, but you can change that. This is how the right-click menu of the time tracking window looks like:
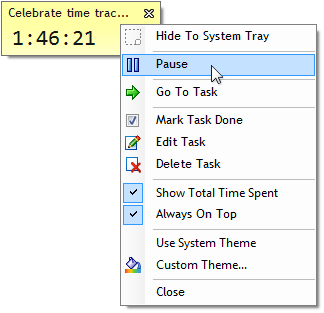
How to use time tracking?
It couldn't be simpler - just right-click any task, then click "Start Time Tracking". You can also use the Tasks menu.
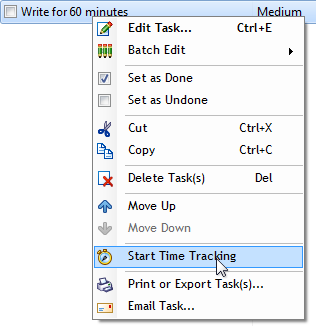
A floating time tracking window will be displayed. You can easily pause the tracking by clicking the Pause button. Right-click the time tracking window to display more options.
How does time tracking work?
Every task has a Time Spent property that you can use to track how much time has been spent. The time tracking window simply periodically adds time to the current value. (You can display the Time Spent column in the task-view using Manage - Columns.)
You can track only one task at a time.
By default, the time tracking window shows time elapsed in the current session (= the time since the window has been opened). However, it can also display the total time spent for the task you track. To display the total time spent, right-click the time tracking window and click "Show Total Time Spent".
Countdown mode
The time tracking also supports countdown mode. This allows you to allocate a certain amount of time for a task, then track that time, and be notified when it expires.
Allocating small amounts of time to daunting tasks can be a very efficient way to fight procrastination.
For example, to overcome resistance to any particular task, you can say to yourself: "I am going to work just 20 minutes on this task". Then, start the 20 minute countdown Timer for that task. You will have no problem getting started this way.
Learn more on using countdown timers to overcome procrastination.
Custom themes for time tracking
You can easily choose a custom theme for the time tracking window. Simply right-click the time tracker, and select "Custom Theme...". This will open a color picker - after you choose a color, the window will change it's appearance. Some examples:
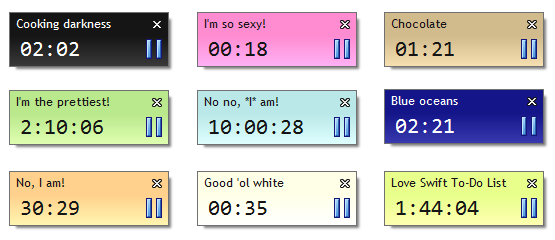
Download Swift To-Do List now
If you do not have the latest Swift To-Do List yet, simply download it now. It's fast and easy.

 Tree Notes
Tree Notes
 FastPaste
FastPaste
 Mind Collected
Mind Collected