Centralizing all your lists (and especially to-do lists) is a simple act of placing all your to-do’s and other lists together, into one file, software or paper. Centralizing your lists is probably the most powerful technique to reduce overwhelm.
Having your to-do’s and other information centralized is very important, because if you do not have your to-do’s centralized, and rather have your to-do’s scattered among multiple places, then:
- Sometimes, you will lose and forget important things. This leads to unnecessary last-minute emergencies as well as wasted opportunities.
- You can never fully trust your organizing system. That results in stress and anxiety.
- You can’t get a quick overview of all urgent and important tasks. This makes you inefficient.
- You can’t quickly find the next action needed to do. This impairs your focus ability and disrupts your workflow.
On the other hand, centralizing your to-do’s, ideas, thoughts and other “things” has the following benefits:
- You have a system you can always trust, where you can find everything you need, whenever you need it.
- You can quickly get a complete overview of urgent things for today or tomorrow, so there are no unpleasant surprises and unnecessary emergencies.
- You can always quickly see what the next thing to do is. This improves your ability to focus and makes you more efficient and productive.
- Because you will know that you will never lose or miss any important information, you can fully relax and experience a true peace of mind.
And what do I mean exactly by “having your to-do’s scattered among multiple places”?
Well, there are dozens of ways of storing your to-do’s, ideas, notes, etc. You can have all these things on multiple papers, sticky notes, computer files, software, emails, devices and even rooms or buildings. And that is a big problem for the reasons I’ve mentioned above. Even if you have just 3 or 4 places (and most people have more), the negative effects kick in hard.
The solution is to take everything you have – all the papers, files, emails, notes and so on – and move the tasks in them into a single central place. Swift To-Do List is perfect for this, because it essentially allows you to manage multiple to-do lists and notes in one place. That way, you can have all your to-do’s, ideas, thoughts, notes, checklists, and any other lists or text documents in one place. You can even attach files to your tasks or notes to keep related files at hand.
Swift To-Do List has a tree with icons, which allows you to organize all your lists and notes (task-independent notes in the tree are called “memos” in Swift To-Do List) in a hierarchical structure with icons. You can have everything at your finger-tips. It looks like this:
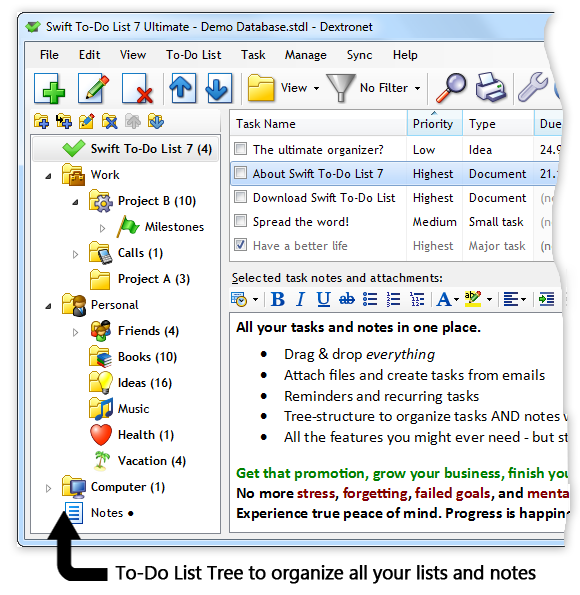
There are multiple ways of adding tasks into Swift To-Do List. Tasks can be imported from plain text files and CSV files. You can also import to-do’s from other software, such as Outlook, Lotus Notes, Excel, Task Coach, and many other.
Memos (notes) can be imported from various formats, including plain-text and rich text files (.txt and .rtf), MS Word Documents (.doc and .docx), HTML files (.html and .mht), OpenOffice files, and even ePub format. You can, of course, export notes into all these formats as well, and better yet, you can even export them to PDF.
I will now show you exactly how you can input tasks into Swift To-Do List, and then how you can import notes and memos. Now is the right time for you to Download and install Swift To-Do List (in case you don’t have it installed already).
How to add tasks into Swift To-Do List
The first button in the toolbar, Add Task, is hard to miss. You can also use the shortcut hotkey Ctrl+T (“T” like “Task”), or double-click into any empty area in the task-view. The Add Task window has a button labeled “OK, add another…” which will add the task, then reopen the Add Task window.
But the simplest way of quickly adding multiple tasks is to use the Add Multiple Tasks feature, available from the menu Tasks – Add Multiple Tasks. The shortcut hotkey for this feature is Ctrl+H.
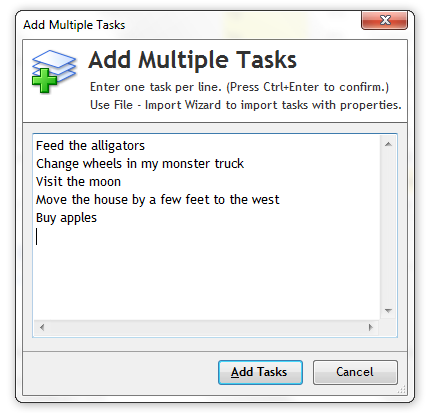
You can simply enter one task per line (or paste any simple text list into this window), and add all these tasks with a single click on the Add Tasks button. You can then edit these newly added tasks later to specify the details.
Another simple way of adding tasks is to simply paste them into the task-view. You can paste just a single line of text (which will open the Add Task window, or multiple lines, which will open the Add Multiple Tasks window. Just click into the task-view, then paste the task (or tasks) with Ctrl+V.
Creating tasks from emails is also very simple. You can just drag and drop the emails into Swift To-Do List. Here is a video showing you how to quickly create tasks from emails. This is one of the features we are quite proud of, as it is a huge time-saver, and Swift To-Do List can handle even the email attachments and adds them as the task attachments, etc.
The Import Wizard is the most powerful way of adding large amounts of tasks, usually from other software. You can access it using menu File – Import Wizard. The Import Wizard can import comma-separated files (.csv), tab-separated files (.tsv) as well as plain-text files (.txt). Because vast majority of other software supports export to comma-separated files (.csv), you can usually import your data into Swift To-Do List very easily. Step-by-step import guides for various software (including Outlook, Excel, Lotus Notes, Task Coach) are available on our website. Swift To-Do List Help file has even more import guides for other less-known software. You can open the Help by pressing F1 in Swift To-Do List.
How to add notes into Swift To-Do List
There are two kinds of notes in Swift To-Do List:
- Task notes, which always belong to a particular tasks
- Memos, which are task-independent notes located in the tree among to-do lists and other memos
Both task notes and memos can be imported/exported to various formats, including TXT, RTF, DOC, DOCX, HTML, MHT, ODT, ePub, and PDF (export-only). Swift To-Do List fully supports rich formatting, including images, bullet and numbered lists and so on. Both tasks and memos can have attachments.
To create a memo, open the Add To-Do List window, and in that window, select “Memo” in the “Add” frame, as shown below:
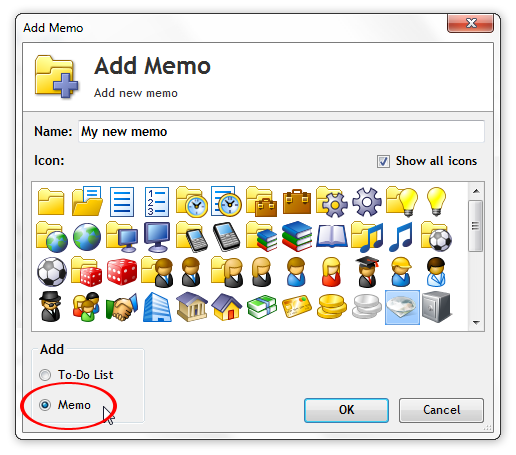
Then, to import a file into the memo, click the Export/Import Notes button in the text editing toolbar, as shown below:
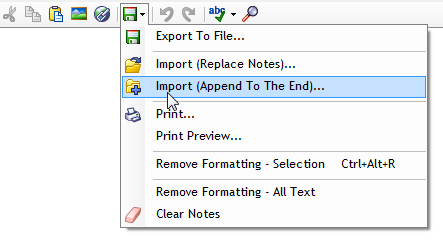
As you can see, there are two import options – either to replace the notes, or to append the imported file at the end. Using the latter, you can import multiple documents into a single task note or memo and thus join them. But you can also, of course, just create multiple memos or tasks instead.
Your action steps
In this article, you’ve learned why it is important to centralize your to-do’s and other things. You now also know what centralizing is. And you know how you can centralize your to-do’s with Swift To-Do List.
To immediately apply what you’ve learned, you can do the following:
- Download and install Swift To-Do List (in case you don’t have it installed already)
- Input your most urgent/important to-do’s and other information into Swift To-Do List.
- Once you’ve put as many things into Swift To-Do List as possible, it’s time to process all other places where you keep your to-do’s, ideas and important information. Create a list of these papers, documents and files, and then bring them over into Swift To-Do List.
- Develop a habit to always input everything into Swift To-Do List when you are at your computer. You don’t even have to use your email inbox as a to-do list, as you can drag and drop emails into Swift To-Do List, one by one.
- When you are not close to your computer, stick to a single way of capturing tasks, notes and ideas. You can keep a small paper handy, or use your smart phone. When you get back to your computer, immediately put all the captured tasks into Swift To-Do List and throw the paper away or clear the file in your smart-phone. (Swift To-Do List also has a companion mobile web-app that you can use to input tasks on a smart phone directly into your Swift To-Do List.)
Once you do this, you will quickly find that you are way more efficient and relaxed. Overwhelm, stress and forgetting will disappear from your life.
If you have any questions or comments, don’t hesitate to post a reply below. I will be happy to help you and answer any of your questions.




