The new Swift To-Do List 7.33 that we’ve just released includes lots of new stuff, including the ability to preview task recurrence, and recurrence after completion. See what’s new!
Note for Beta/Sync users: We’ve also released a new Beta with corresponding features.
Preview Recurrence
When you are feeling unsure when setting up a recurring tasks, this new feature can be of great help. The Recurrence tab in the Add Task and Edit Task windows now has a Preview link label. When you click it, you will be able to preview the recurrence times of that particular task.
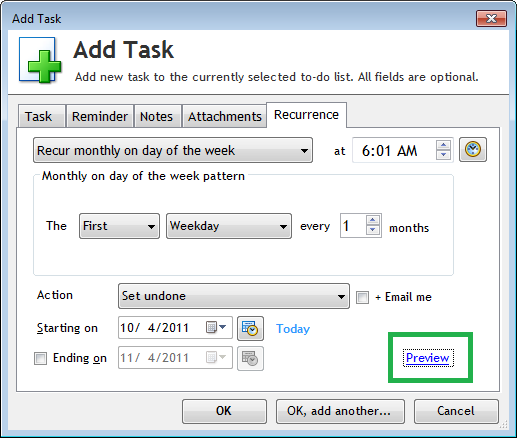
The actual preview looks like this – it lists the next 10 dates when the task is going to recur. If the task will never recur, it will tell you, too.
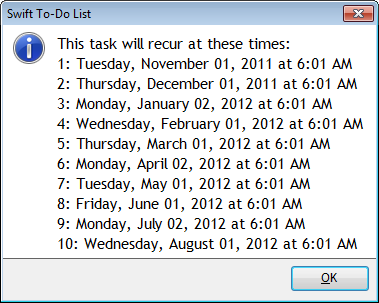
Recurrence “After Completion”
We’ve added new task recurrence pattern, called “Recur After Completion”. Many of you have requested this kind of recurrence.
Basically, it regenerates the task X days after you’ve completed it.
You can use it in the Recurrence tab of the Add Task and Edit Task windows. As of now, you can configure how many days after the task is set done it should recur, and the ending date of the recurrence. The task always recurs at 5:00 AM.
Example: You create a new task and set it to recur 1 day after completion. You then set it as done later today (complete it). The task will recur tomorrow. And if you set it as done again 15 days after that, it will once again recur the next day. It will keep recurring as long as you keep setting it as done (unless you disable the recurrence).
You can find more info about recurrence (in general) in our Task Recurrence Guide.
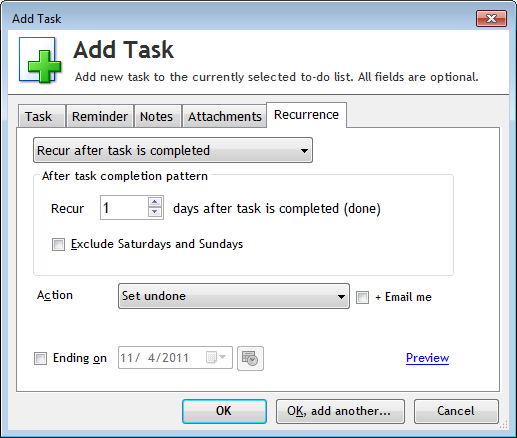
Permanently delete to-do lists with Shift + Delete
You can use Shift + Delete in the to-do list tree to permanently delete to-do lists and any tasks in them. The difference between regular and permanent delete is that the permanent delete will not archive the tasks.
You can also use Shift + Delete in the task-view to permanently delete tasks.
Even though it is a permanent delete, you can undo this using the Undo feature.
Also, you don’t need to necessarily use Shift + Delete. You can also just hold down the Shift key, and use the “Delete” toolbar button or menu item.
Install without administrator privileges
The new version also comes with a new installer that doesn’t require administrator privileges. The installation is now even easier and faster. You can now install Swift To-Do List even on a non-admin Windows account.
“Collapse Tree” and “Expand Tree” now undoable
You can now undo the Expand Tree and Collapse Tree actions, using Edit – Undo.
Drag & Drop text into task-view
You can now drag & drop text (eg. from WordPad) into the task-view. This will open the Add Multiple Tasks window, or Add Task window if the text has just 1 line.
You can also paste the text into the task-view – this was possible even in older versions. Remember that the new versions also allow you to drag & drop emails into the task view to generate tasks.
Other fixes
As always, the new version also includes some misc. fixes and little improvements.
Your comments and questions
If you have any comments or questions, don’t hesitate to contact us! Just post in the comments below.





